Close, Join and Unite Paths in Inkpad
by Lindsay in Frequently Asked Questions
We’ve had a couple of questions about joining and closing paths in Inkpad, so please join me as I show the ways you can close, join and unite paths using Inkpad.
Close an Open Path
If you have one open path and want to close it, you can use the Pen Tool. As you can see my shape is ‘open’. You can tell this because the anchors are not joined by a line when I select the shape. Also when I add a stroke it does not appear on all sides. There are some instances when this is great, but if you want to close a path here is how: With your shape selected, use the Pen Tool and tap on one of your end nodes, then tap on the other end node. Hey presto, your path is now closed.
Join Two Separate Paths
To join two separate paths use Join Paths from the Path menu. With both open paths selected, Join Paths will merge the two nearest end anchors from each shape. If you want your paths joined by specific anchors ensure they are as close a possible or overlapping. Using Snap to Point and Outline Mode from the Settings menu can help with this.
To join two open paths as one shape, align the end anchors as close as possible and tap Join Paths from the Path menu and your two separate open paths will become one closed path.
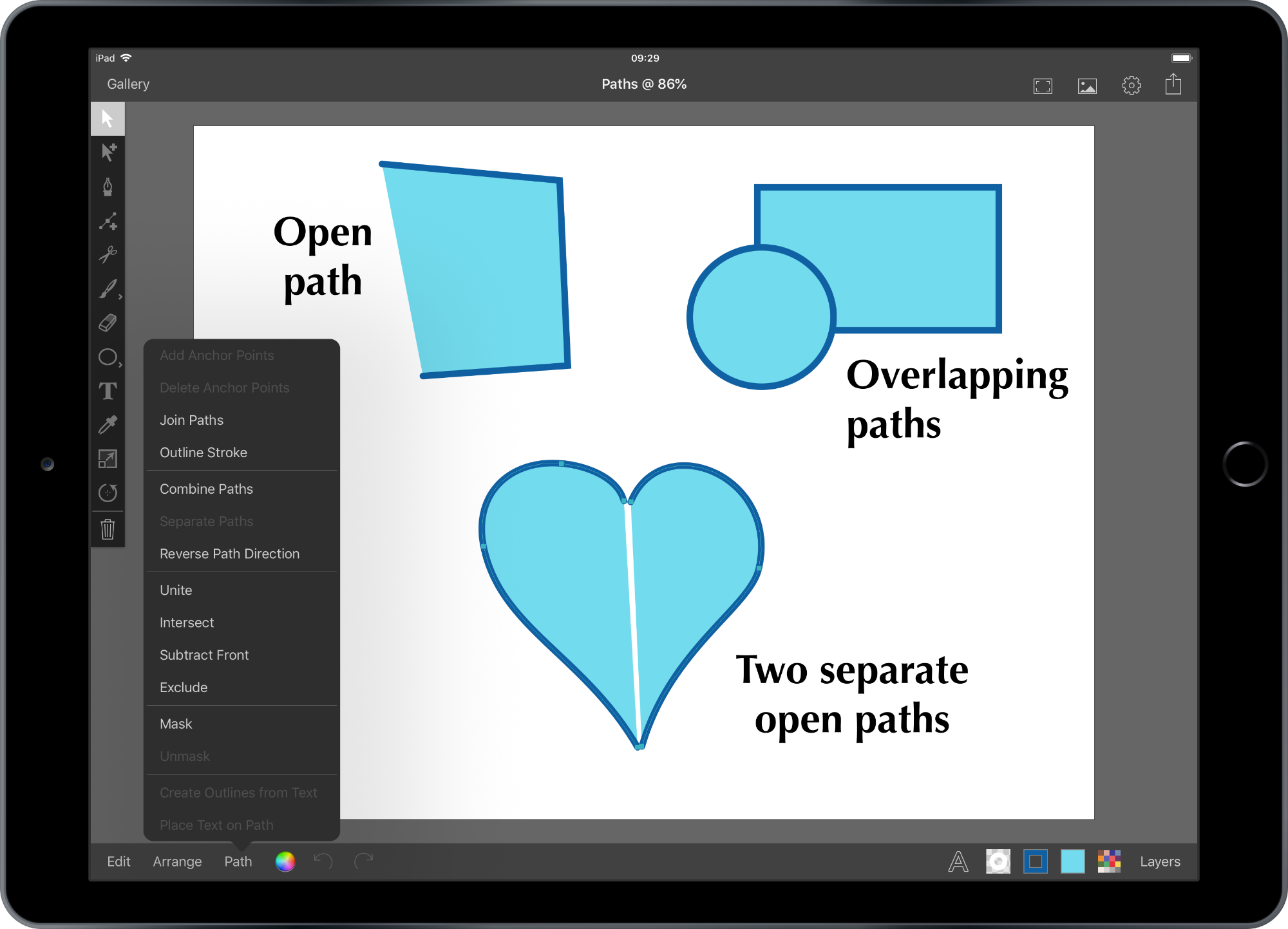
Unite Paths
Finally if you have either open or closed paths that you wish to join, you can use Unite from the Path menu. This will unite as many shapes as you have selected as long as they are overlapping. This can be used to create some very interesting shapes, so experiment and have fun.
Lindsay
