Inkpad Shape Tools
by Lindsay in Features
An overview of the shape tools available in Inkpad.
In the Tools palette you will find the Shape Tools sub-menu. If you’ve never used it before, it will be represented by a square shape, otherwise it will display the last shape you used. To access the menu, simply hold your finger down on the shape and the sub-menu will appear. Then you can select the shape tool you want.
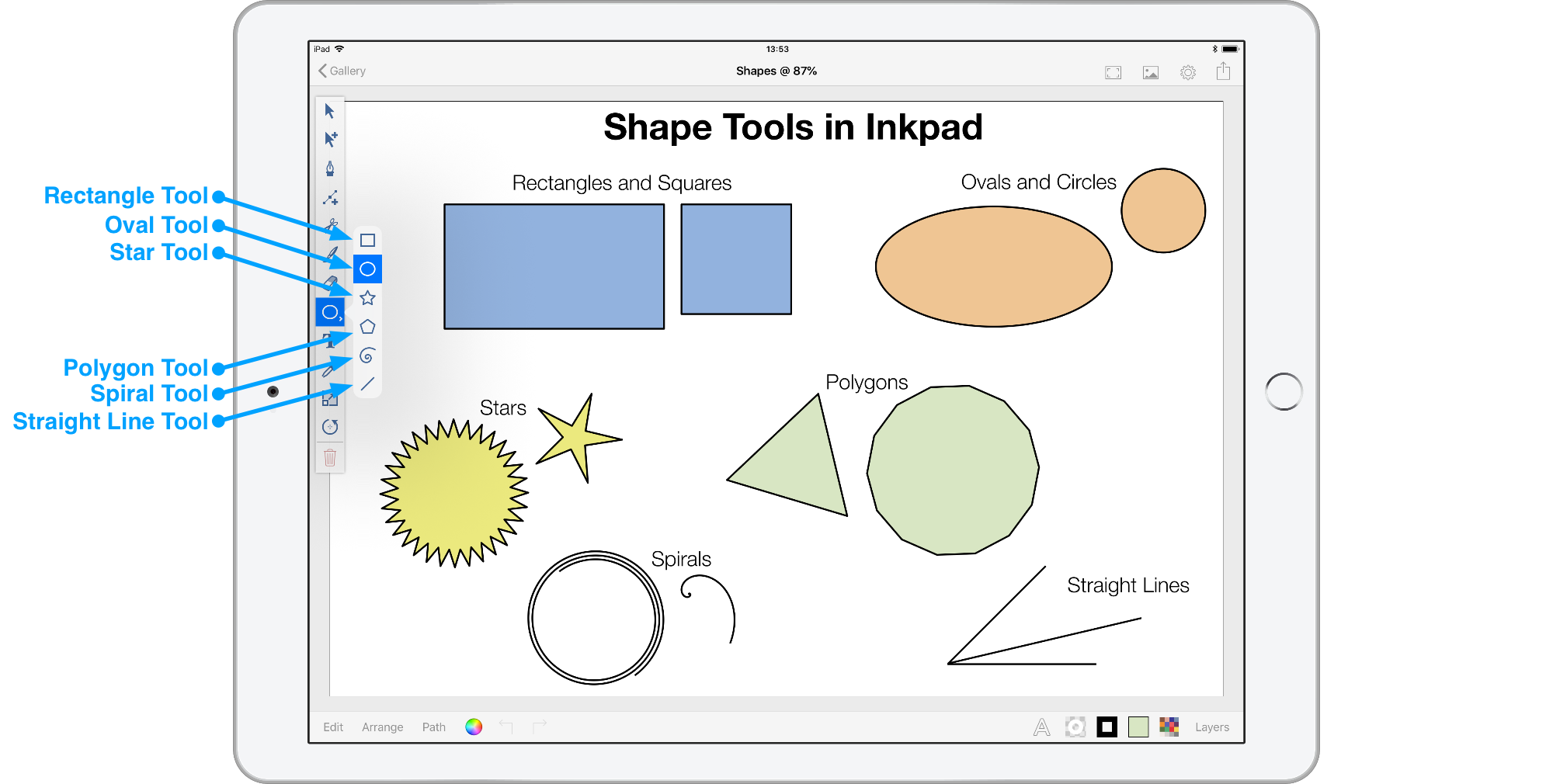
Rectangle Tool
First in the menu is the Rectangle tool. This is very straightforward, drag your finger and a rectangle will be drawn. To constrain your shape to a perfect square put a second finger on your screen and you will see the shape you have drawn change. Remove the finger and your shape will return to a rectangle. Once you have drawn a square, release the dragging finger, then the second finger to keep that shape.
You can also adjust the corner radius of the Rectangle tool, which will need to be set before you draw your shape. The corner radius will maintain its setting for every rectangle or square you draw until you change it again.
Oval Tool
The Oval tool works much like the rectangle tool. Dragging with one finer will draw an oval, and adding a second finger will constrain it to a perfect circle. You can see it change as I add and remove my second finger.
Star Tool
Next is the Star tool. You can select the number of points for your star using the slider that appears. You can also change the appearance of your star by constraining the inner points of the star to make it more or less pointy. With the second finger touching the screen, only the outer points of your star will increase or decrease in size. If you remove your second finger while still dragging the star the inner points will continue to expand or contract as before.
Polygon Tool
Underneath the Star tool is the Polygon tool. Just like with the star a slider will appear for the number of sides for your polygon. With this tool you drag your shape to the size you want.
Spiral Tool
Again with the Spiral tool a slider will appear for the decay of the spiral. Once this is set drag one finger until your spiral has reached the desired size. The spiral will always be drawn in a clockwise direction. To change the result, use the Arrange menu, with the spiral selected and chose either, Flip Horizontally or Flip Vertically depending on the orientation of your spiral.
Straight Line Tool
Finally there is the Straight Line tool. There are no settings for this tool, dragging your finger will create a straight line of the desired length. Adding a second finger while creating a line will constrain the line to 45 degree angles from the point where you started drawing your straight line.
