Exporting Transparent Images from Inkpad
by Lindsay in Frequently Asked Questions
We were recently asked about exporting transparent images in Inkpad. By default all areas of a Drawing will be transparent, unless an area has been assigned a colour.
Here I have a vector of a dinosaur. Mr Dinosaur’s canvas is set to 1000x1000 pixels and you can see the different layers that make him up. Turning off the background layer in my drawing will turn it white, this is actually the canvas that has no properties. When I export Mr Dinosaur, as long as I select a file format that supports transparency like PNG, my drawing will retain its transparency. Now, this is where the confusion comes in. If I were to simply add Mr Dinosaur to a Photo Album he would be saved as a JPG, like a photograph and all transparency would be lost. Exporting him as a PNG then choosing ‘Save Image’, will add him to my camera roll as a PNG. Viewing them in Photos, both images will look the same, but if I head over to another app, I’m using Pixelmator, you’ll be able to see the difference.
First I’ll import the image that was exported to my camera roll, you can see he has a white background and that will never do. I’ll delete him and import the image that was exported as a PNG. Yay, that’s better. Mr dinosaur looks right at home now in his giant prehistoric field of fungi.
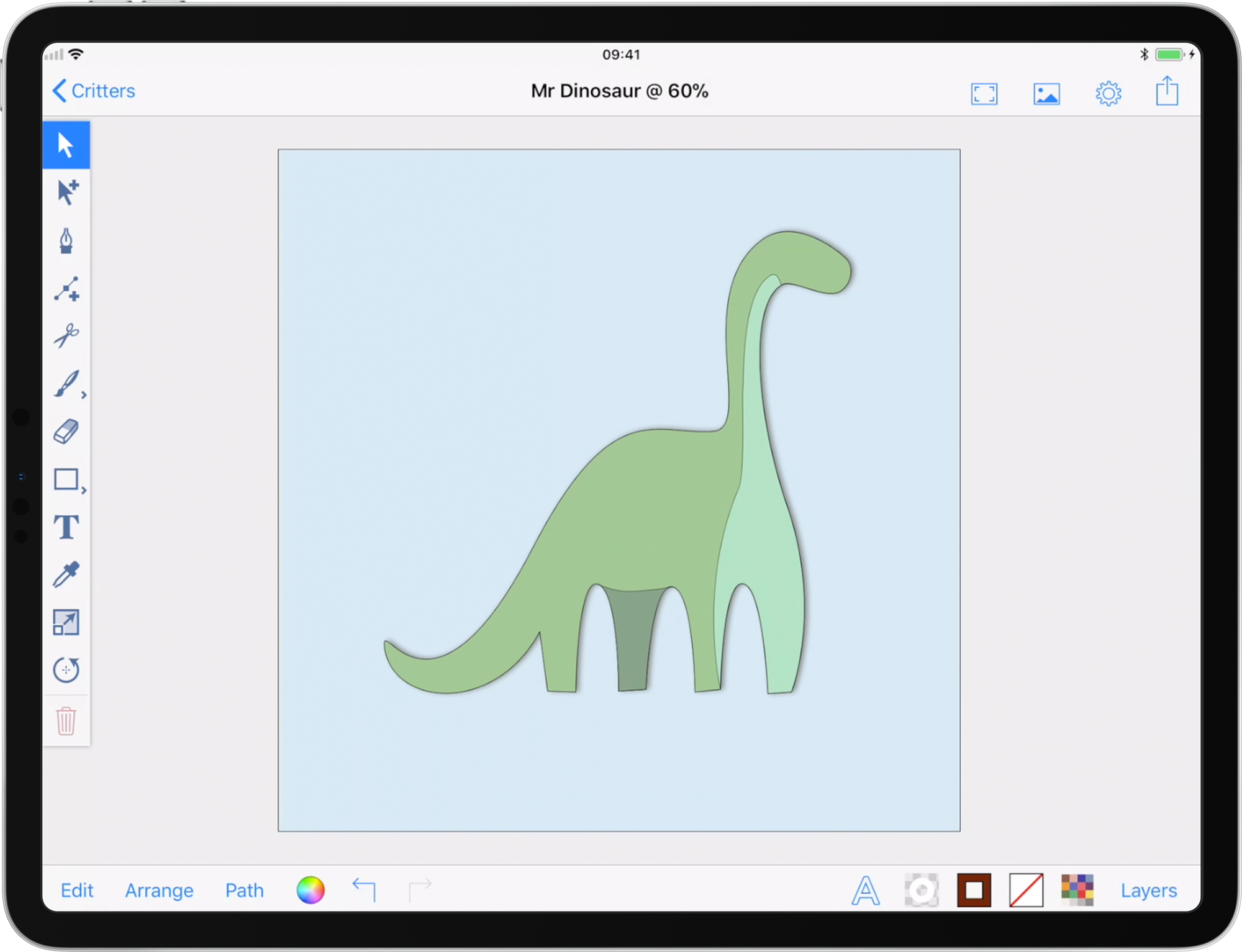
Back in Inkpad if I turn Mr Dinosaur’s background back on and copy him over to Pixelmator he will appear as a solid image. I can also adjust the transparency of a layer and this will be saved as I copy my drawing. Putting a solid frame around my dinosaur with a stroke colour but no fill, then copying him to Pixelmator, will leave all areas with no colour assigned transparent.
I hope this helps explain how to export transparent images from Inkpad.
Lindsay
