Inkpad Add Anchor Tool
by Lindsay in Features
An overview of the add anchor tool available in Inkpad.
The Add Anchor Tool in Inkpad provides a great way to have greater control over an existing path, or to turn a vector shape into something completely different.
While it is called the Add Anchor Tool this handy tool can also be used to removed anchors from your shape.
Adding Anchor Points
To add an anchor, tap a point on a path where you want to create a new anchor. This anchor will not immediately change the shape of your path. So, if you use the Add Anchor Tool between two corner anchors it will appear straight. However when you drag it, it will create a corner.
The same is true of a curved anchor. The new anchor will not immediately appear to affect the path it has been placed on, but as it is dragged, it retains its corner properties. All new anchors can be edited as normal, and changed between corner and curved by making the Selection Tool your active tool and tapping the anchor you wish to change.
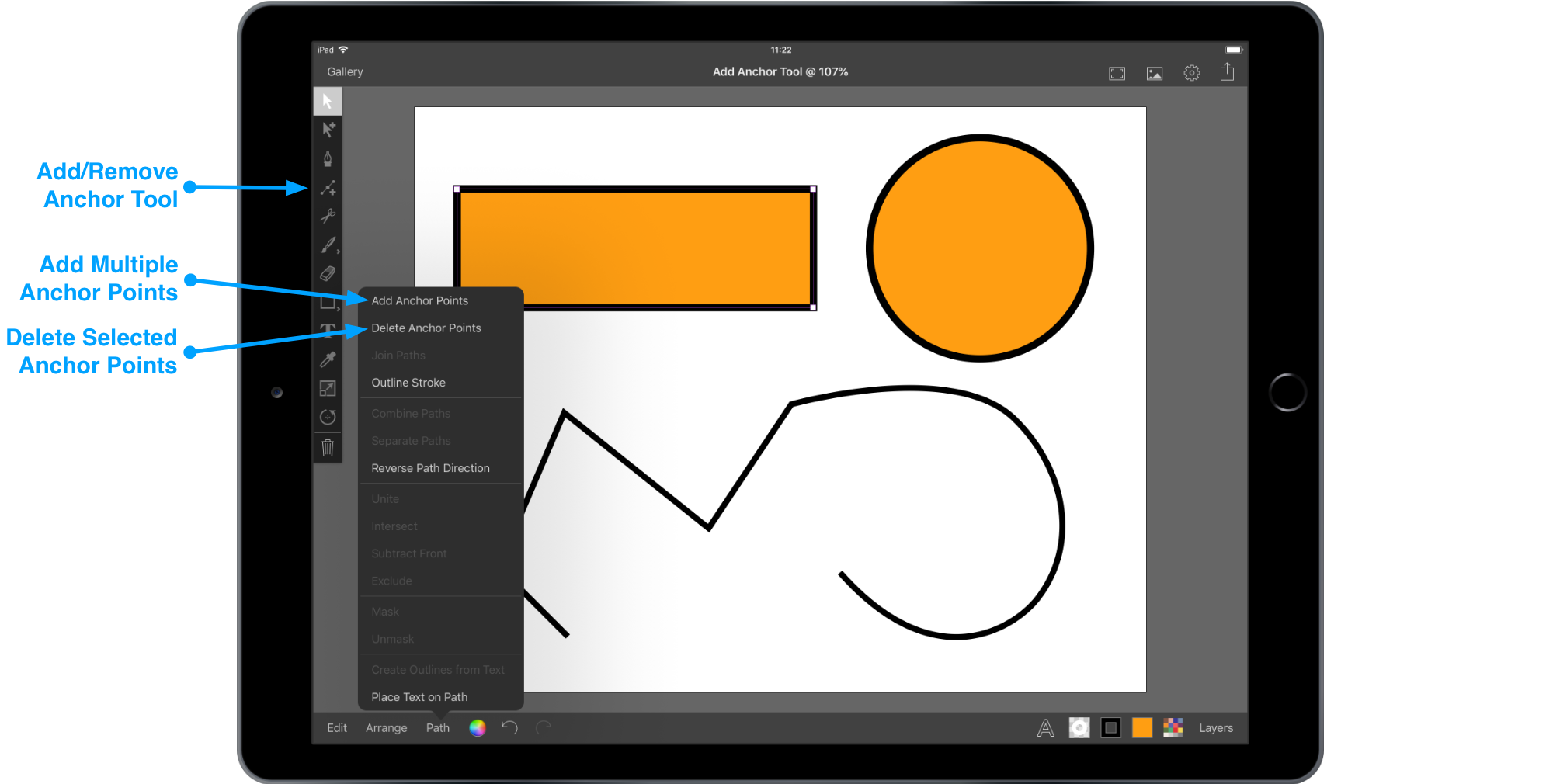
Deleting Anchor Points
Removing an anchor only requires tapping on any anchor with the Add Anchor Tool as your active tool. Once it has been removed any influence the anchor had on the path will also disappear. To remove multiple anchors in one go, use the Multiple Selection Tool and highlight as many as you wish to remove from your shape. Then from the Path menu use Delete Anchor Points and all selected anchor points will be removed.
Adding Multiple Anchor Points
To add multiple anchor points you can use Add Anchor Points from the Path menu. This will add a single anchor between all existing anchor points on your selected vector shape.
Lindsay.
