Inkpad 1.11
by Lindsay in Releases
Added:
- Added gallery folders - Now you can organize your gallery by selecting drawings and moving them into and out of folders.
- New gallery layout - Cleaner appearance with larger, crisper drawing thumbnails.
- New drawing and folder renaming user interface.
- Russian language translation generously contributed by Alexander Deplov of Pleeq Software.
Fixes:
- Fix to the Color Balance and Hue & Saturation windows.
One of our biggest feature requests has been the addition of folders to the gallery screen. If you are one of those who have asked, or just been silently hoping, you will be pleased to know our latest update has added folder functionality. As well as our shiny new folders, Derek has also made some improvements to the gallery, with larger thumbnails and a tweak to the way drawings and folders are renamed. Don’t worry, its nothing drastic, the item you are renaming is more prominent now, giving it better usability.
If you are wondering how to get started organising your drawings into folders, stick with me as I give you the grand tour.
Any long time Inkpad user will immediately notice the nice big thumbnails in the gallery screen, making it much easier to identify your artwork. Definitely a bonus with more intricate designs and taking advantage of these lovely retina iPad displays.
To place drawings into folders, simply tap the Select menu in the bottom right of your screen, now next to delete you have a Move option. Tap on as many (or few) drawings as you want and then tap Move to bring up your folders list.
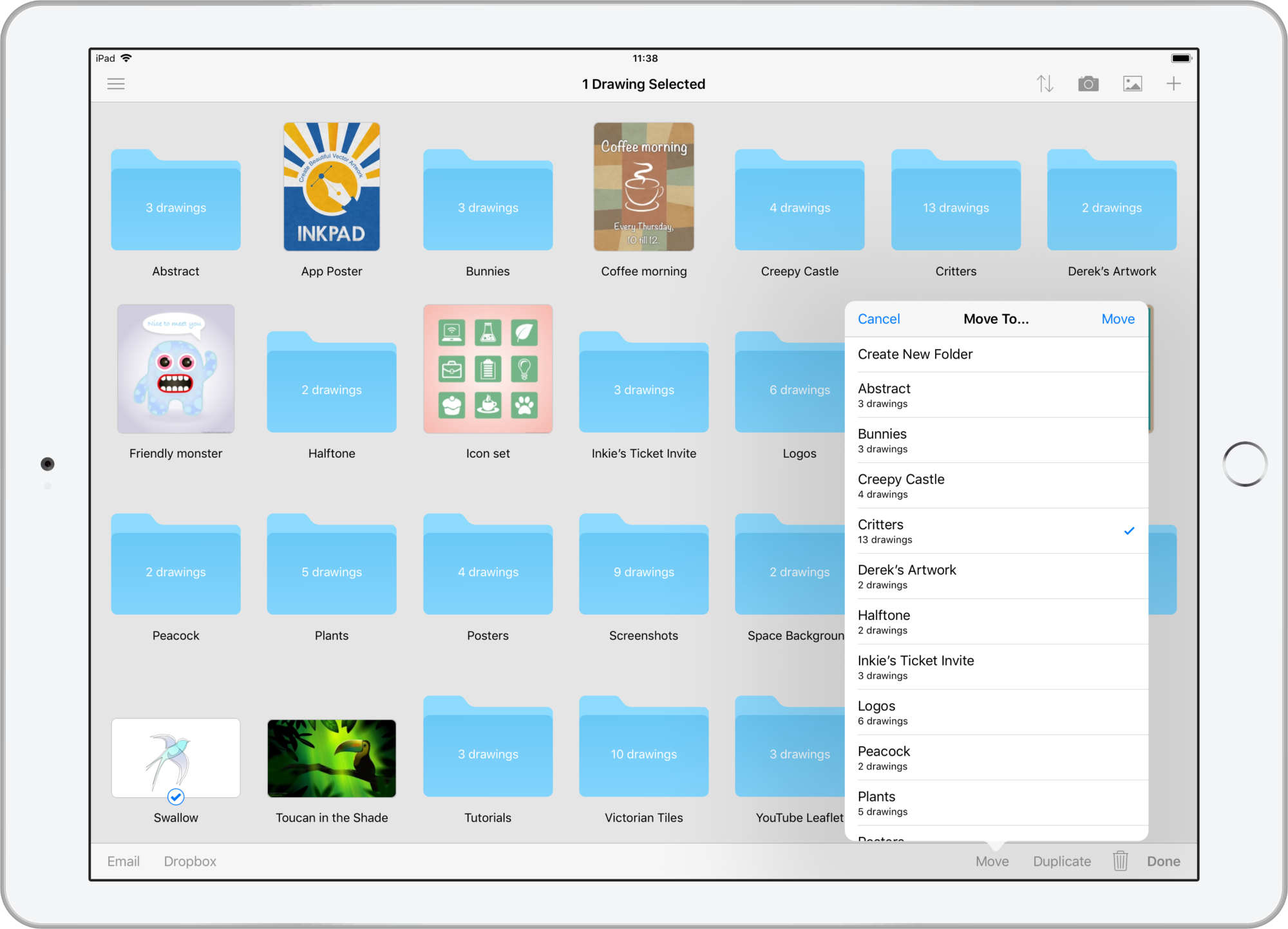
If you haven’t created any folders yet, your only option will be to create a new one. The more folders you create the more will populate your list. A check will appear next to your target folder and when you are happy tap Move at the top right of the menu. You can keep organising, and when you’ve finished tap Done to return to normal functionality.
Renaming a folder is just like renaming a drawing, simply tap the name and you’ll be taken to the fancy new renaming screen. This gives more focus to what you’re renaming than before. Simply tap return, or Done on either the keyboard or in the top right of your screen to accept the new name. Alternately Cancel, at the top left will abort all changes and keep the old name.
Tap on a folder to access its contents and it will work just like the main gallery screen. You can import photographs, create a new drawing, delete or move drawings and download files straight into your current folder. While in a folder the Select menu gives you the option to delete your drawing, move it back to the gallery or to a different folder.
Returning to the main gallery is as simple as tapping the gallery folder, or using the back arrow at the top left of the screen. Your main gallery and folders will all share the same sort order, and this will affect both drawing and folders.
You can delete a folder, just like you would a Drawing, using the Select menu. This will only work on empty folders, so you can’t accidentally delete any drawings while tidying up your gallery.
Hope you are as happy to see the addition of folders as I am, now go get sorting :-)
Lindsay.
